2019. 6. 14. 11:20ㆍC#
C# Selenium Visual Studio
시간을 내어 2장을 시작하도록 합니다.
1장에서는 ChromDriver 연결 후 GoToUrl을 사용하여 Facebook 창을 켜는 것 까지 했습니다.
목적은 '로그인' 하는 것이니 로그인에 필요한
이메일, 비밀번호를 입력 하는 것을 해보겠습니다.
로그인 아이디 입력하기!
우선 값을 텍스트 상자에 넣으려면 저 텍스트 상자를 찾아야 하겠죠?
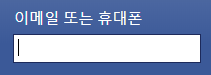
방법은 간단한합니다.
저 텍스트 상자가 가지고 있는 'id'를 찾으면 됩니다.
var element = driver.FindElement(By.Name("email"));저 위에 텍스트 상자 id가 email 인지 어떻게 아냐구요?
크롬 개발자 모드를 켜서 확인 하면 됩니다.

그럼 아래와 같은 화면이 뜨는데 버튼을 가르키고 있는 부분의 id를 확인 하면 됩니다.
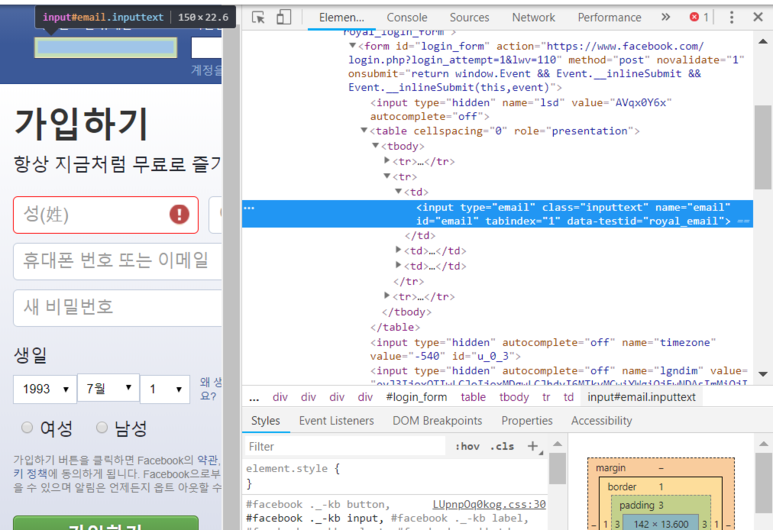
보일 지 모르겠지만 자세히 보면 id 부분을 찾을 수 있습니다.
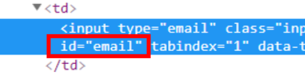
그리하여 최종 코드는 아래 처럼 하면 되겠습니다.
var element = driver.FindElement(By.Name("email"));
string email = "adcde@gmail.com";
element.SendKeys(email);
아래 코드를 실행하면 해당 박스에 내용이 입력 되겠죠.

비밀번호 입력하기!
element = driver.FindElement(By.Name("pass"));
string pass = "qwer1234";
element.SendKeys(pass);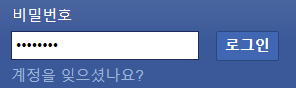
로그인 버튼 누르기!
이제 로그인 버튼을 누르면 되겠는데,
로그인 버튼의 경우 직접 id를 찾지 않고 'Submit' 이라는 기능을 사용할 수 있습니다.
password가 잡힌 상태에서 Submit을 누르면 로그인이 될 겁니다.
element = driver.FindElement(By.Name("pass"));
string pass = "qwer1234";
element.SendKeys(pass);
element.Submit();물론 기존 방식 처럼 할 수도 있습니다.
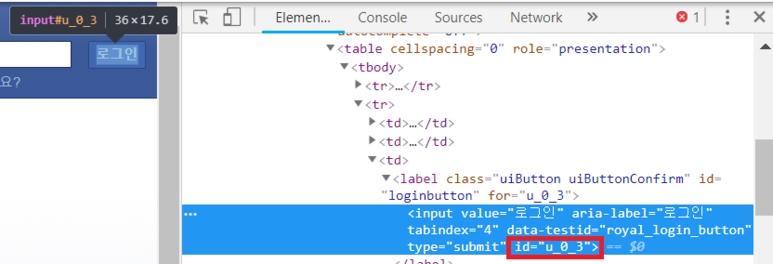
element = driver.FindElement(By.Id("u_0_3")); // Facebook Login Submit Button
element.Click();
위에서는 단순히 FindElement(By.Name.... 으로 Element를 찾았지만
다양하게 Element를 찾아서 지정해 줄 수 있습니다.
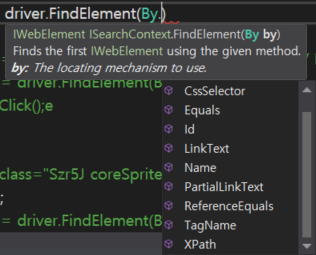
자세한 가이드는 아래 사이트 참조하면 될 것 같아요.
엄청 자세하게 나와있네요.
그럼 일단은 여기까지...
다음엔 <Span> dddd </Span> 으로 된 것을
찾는 것도 해볼 예정 입니다.
http://toolsqa.com/selenium-webdriver/findelement-and-findelements-command/
FindElement and FindElements Command Method Selenium
How to FindElement and FindElements Command in Selenium How to use By.Id By.Xpath By.tagName By.linkText By.cssSelector By.name By.className
www.toolsqa.com
'C#' 카테고리의 다른 글
| c#/vb.net DataGridView 추가된행/삭제된행/수정된행만 접근하기 (0) | 2019.09.11 |
|---|---|
| C# Selenium Span 값 읽기 (0) | 2019.06.14 |
| C# Selenium 도전 1장 (0) | 2019.06.14 |
| C# WebBrowser 스크립트 오류 해결방법 (2) | 2019.06.14 |
| C# Bytes, KB, MD, GB 변환하기 0.00형식으로 (0) | 2019.06.14 |