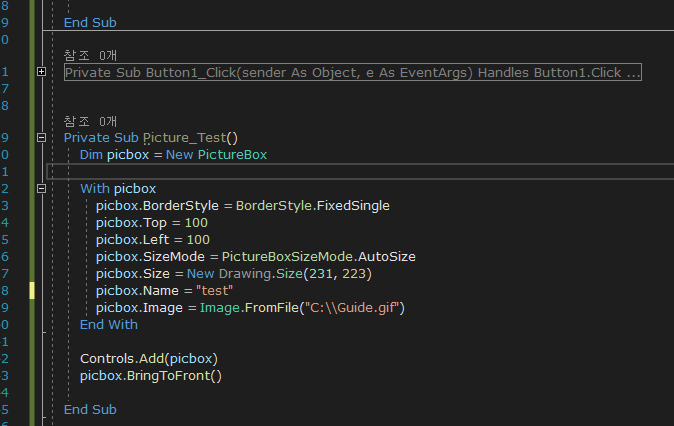2019. 6. 13. 13:34ㆍVisual Studio
이번엔 완전 꿀팁 중에 꿀팁을 올린다.
물론 내가 까먹지 않기 위해 올리는 거지만!
Visual Studio 언제부터 있는 건지는 모르겠지만 나는 Visual Studio 2019 Community를 사용한다.
아무튼 Visual Studio 에 있는 기능 중인 다중 캐럿 이라는 기능 안에 있는
"일치하는 다음 캐럿 삽입" 이라는 기능이다.
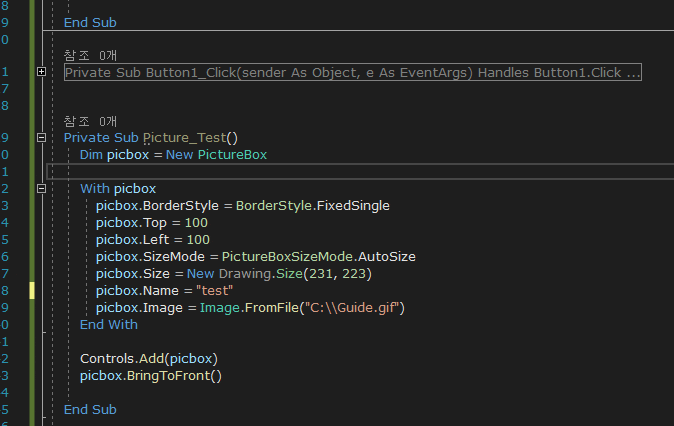
물론 위의 예시와 같은 상황이 많이 있지는 않겠지만
똑같은 이름의 내용이 반복적으로 여러 개 있고, 이 여러 개를 한 번에 수정 하려고 할 때 매우 유용하다.
Sublime Text 3에는 이미 알려진 기능이지만, 혹시 몰라 Visual Studio에도 기능이 있는지 찾아봤는데
역시나 존재 했다!
단축키 Alt + Shift + .
단축키가 빠르게 작업하기에는 좀 무리한 단축키 인 것 같긴하다...
그래서 나는 단축키를 Ctrl + D 로 변경해서 사용하고 있다.
단축키를 바꾸는 법은 간단 하다.
단축키 바꾸는 법
[도구(T)] 의 [옵션(O)..] 을 진입한다.

옵션 중 [환경] - [키보드] 를 들어간다.

......명령표시(C) : 부분에 "다음캐럿" 이라고 검색하면
"편집:일치하는다음캐럿삽입" 이라는게 나오는데
바로 가기 키 누르게(P):
에다가 커서를 두고 원하는 키를 누르면 된다.
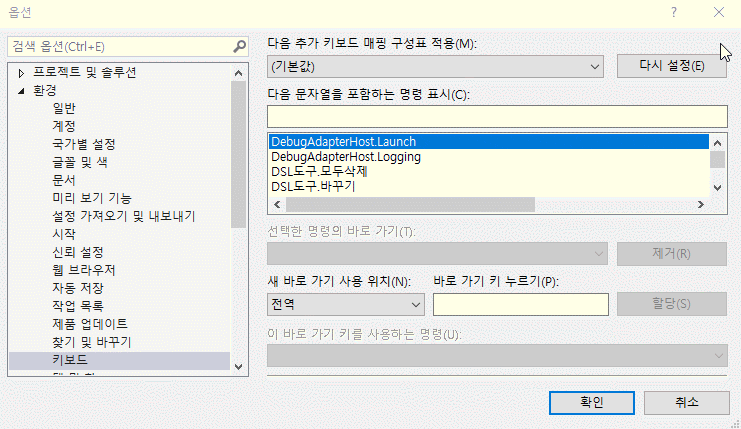
물론 당연히 내가 사용할려고 하는 Ctrl + D 명령어는 너무 단순한 명령어 이기 때문에
중복 된 키워드가 있다. 나 같은 경우는 직접 찾아서 중복 되는 명령어를 사용하는 기능의 단축키를
제거 했다.
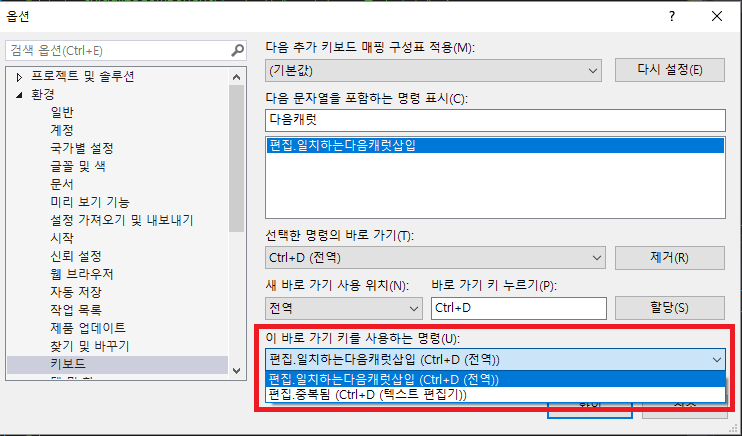
중복은 이렇게 직접 검색해서 지워주었다.
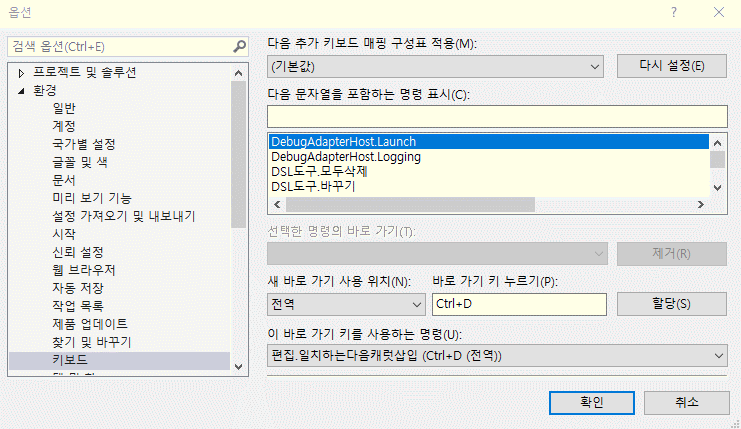
매우 편하게 단축키를 이용해서 여러개 선택하기 완료!