2019. 5. 17. 13:22ㆍVBA/VBA기초
VBA따라하기!! 기초
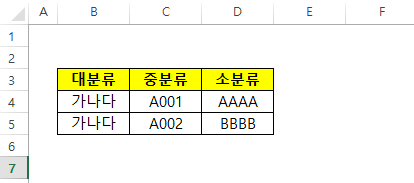
위 와 같은 표가 있습니다.
이 표를 VBA 코드로만 해서 만들어보도록 하죠 .
테두리 선 먼저 그리기
일단 저 같은 경우에는 테두리를 먼저 잡도록 하겠습니다.
테두리를 하는 방법은 이런 식으로 범위를 지정하고 LineStyle을 지정해주면 됩니다.
Range("B3:D5").borders.LineStyle = 1
아래의 GIF 가이드 처럼 ALT + F11을 눌러 편집기에 위의 코드를 입력해보세요.
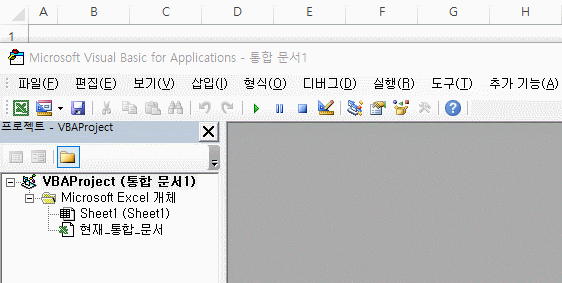
글자쓰기 !
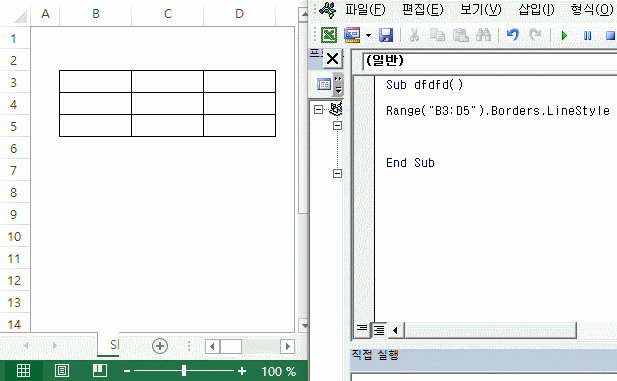
표에 테두리를 그렸으니 이제 내용을 채웁니다.
내용을 채우는 방법은 되게 여러가지로 많은데요.
우선 기초적으로 따라할 수 있게 하기 위해 간단한 표현식을 사용하였습니다.
아래 내용을 붙여 넣기 하여 실행하면 GIF 처럼 결과물이 나오겠죠?
Cells(3, 2) = "대분류"
Cells(3, 3) = "중분류"
Cells(3, 4) = "소분류"
Cells(4, 2) = "가나다"
Cells(4, 3) = "A001"
Cells(4, 4) = "AAAA"
Cells(5, 2) = "가나다"
Cells(5, 3) = "A002"
Cells(5, 4) = "BBBB"
다른 표현 방식도 있습니다. 아래의 코드를 편집기에 붙여넣기를 해보시면 똑같은 결과물이 나오는 것을 보실 수 있습니다.
물론 여러 범위를 지정해야 할 때는 아래 방법은 사용못하겠지만, 간단하게 하나의 셀을 표기할 때는 이렇게 사용하는 것도 편할 수가 있겠네요.
이 외에도 표현방식은 매우 다양합니다. Ragne를 직접 사용하여 Range("B3") 이런식으로 할 수도 있죠.
[B3] = "대분류"
[C3] = "중분류"
[D3] = "소분류"
[B4] = "가나다"
[C4] = "A001"
[D4] = "AAAA"
[B5] = "가나다"
[C5] = "A002"
[D5] = "BBBB"
타이틀 제목의 색상 칠하기 + Bold 하기
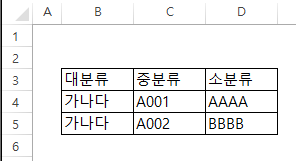
먼저 [대분류] 부터 [소분류]까지 범위를 잡고 노란색으로 색칠을 합니다.
Range("B3:D3").Interior.Color = RGB(255, 255, 0)
위의 코드 한줄이면 됩니다. * RGB(255,255,0) 은 노란색 입니다.
다음 타이틀의 글자 속성을 "진하게" 처리를 하기만 하면 될 것 같네요.
Range("B3:D3").Font.Bold = True
위의 코드로 볼드처리가 끝났습니다.
현재까지의 결과물을 보자면 거의 다 완성이 된 것 같습니다.
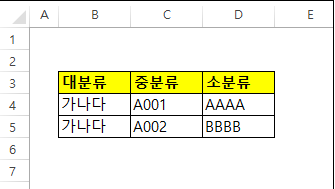
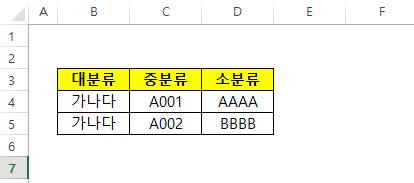
위 : 현재까지 결과
아래 : 원래 목표 !
목표처럼 완성을 하려면 이제 가운데 정렬을 하기만 하면 될 것 같네요.
제가 작성했던 가이드를 참고해서 작성하면 되겠군요.
VBA 가운데 정렬, 좌측 정렬 등
1. 상단 맞춤2. 가운데 맞춤3. 하단 맞춤1. 좌측 정렬2. 가운데 정렬3. 우측 정렬
blog.naver.com
VBA 가운데 정렬, 좌측 정렬 등
1. 상단 맞춤2. 가운데 맞춤3. 하단 맞춤1. 좌측 정렬2. 가운데 정렬3. 우측 정렬
blog.naver.com
마지막으로 아래 코드로 가운데 정렬을 하여 마무리 합니다.
Range("B3:D5").HorizontalAlignment = xlCenter
완성! 결과물
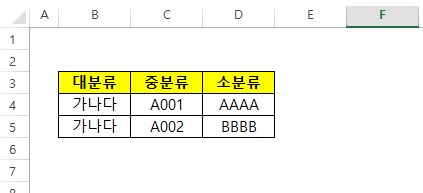

위 : 결과물
아래 : 원래 목표했던 그림
'VBA > VBA기초' 카테고리의 다른 글
| VBA 특정 시트부터 특정이미지 반복하여 붙여넣기 및 이미지 모두삭제 (0) | 2020.02.18 |
|---|---|
| vba 이름정의 수정하기 (0) | 2020.02.18 |
| 엑셀VBA - 이름,나이,성명 을 입력상자에 입력한 후 확인을 누르면 엑셀시트에 열에 맞추어 그대로 입력되게 (0) | 2020.02.18 |
| VBA 기초 팁! 개발도구 추가하기 (0) | 2020.01.08 |
| VBA 시작하기 (0) | 2018.12.07 |